
Tap to Get Started with Pages.
Scroll through the document. Touch the images and text. And experience the most powerful word processor ever made for a mobile device.
Comment est ce que j’ai pu me priver de cela !!
Part 1: Get to Know Pages

Start with the toolbar.
The toolbar
When you open a document in landscape or portrait view, the tools you’ll use most are in the toolbar at the top of the screen.

My Documents
Here’s where you’ll create new documents and open the ones you’ve saved. Pages saves your work while you work, automatically.
Undo
With a tap, you can undo anything you’ve done. Touch and hold to redo.

Toolbar buttons
![]()
Info: Change object or text properties.
Insert: Add an object to the page.
Tools: Check spelling, and more.
Full Screen: View in full screen.
Part 2: Working with Styles
Add style to your document.
Apply styles to text quickly
Double-tap any text, and you’ll see the Style ruler. On the ruler, tap the Paragraph Styles button to choose a style.
Or tap a Character Styles button on the ruler to make the selected text bold, italic, or underlined.

Paragraph styles
Character styles
Text alignment
Tabs, page and column breaks

Apply custom fonts and colors
Triple-tap this paragraph to select it. Then tap the Info button on the toolbar and choose Style. Scroll to the bottom of the window to see Text Options. Tap an option to apply it to the selection.
Part 3: Working with Objects
Move, resize, and rotate images.

Move
Tap the butterfly to select it, then drag it across the page. When you move the image, the text wraps around it.
To change the way the text wraps around the image, tap the Info button, tap Arrange, then tap Wrap.
Resize
Tap the butterfly, then drag the selection handles to resize it.
Rotate
Touch and hold the butterfly with two fingers, wait a moment, and then turn your fingers.
Part 3: Working with Objects
Add photos, shapes, tables, and charts.

Add an object to this page
Tap the Insert button. Choose a shape, chart, table, or one of your own photos.
Delete the object
Tap the object to select it. Tap it again to see the Delete button. Choose Delete.
Part 4: Explore More in Pages
Use the dictionary, replace images, and navigate.

Search for meaning
Double-tap the word “meaning” above or any word on this page to select it. Tap More, and then tap Definition to see a dictionary definition of the word.

Add your own photos
You can customize any template by replacing placeholders with your own photos. Tap the Replace button on the image to the right, then choose any image from your library.

Zip through documents using the Navigator
Touch and hold along the right edge of the screen to reveal the Navigator. Drag to preview your document and jump to any page.
Part 5: Sharing Your Work on the Web
iWork.com makes it easy to send your document.
Share with others, or just yourself
With iWork.com, anyone on a Mac or PC can view your document and post comments, or download a version in Pages, Word, or PDF format.
Tap the My Documents button in the toolbar to view all your documents. Select “Share via iWork.com” from the Share menu. Sign in, invite friends or co-workers, then tap the Share button to upload to the web.


Now try Pages for yourself.
Now that you know the basics, start exploring Pages by creating your own document. Or go to http://help.apple.com/pages/1.0.
For additional help, tap the Tools button, then tap “Go to Help.”
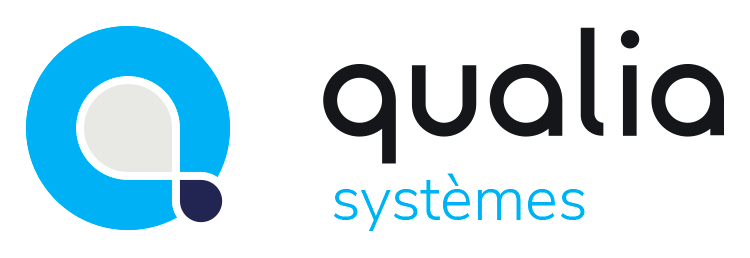
Commentaires récents